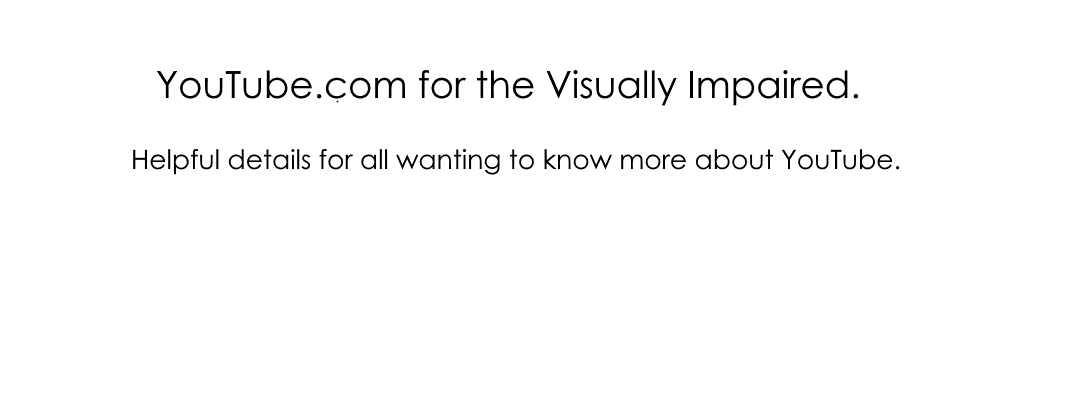Introduction
This resource article is primarily aimed at visually impaired persons using the YouTube channel of First Baptist Church, Lexington, but might also be of use to sighted persons. The information in this article was known to be accurate as of April 26, 2020.
Please note that unless otherwise noted, or unless you have your web browser configured to prevent this functionality (which should not be the case by default), all links within this article should open in a separate browser window or tab.
If you possess enough usable vision, whether with or without the aid of some sort of magnifier and/or contrast correction, you are already way ahead of the visually impaired game. I know because I spent most of my life with 20/200 or worse vision, and a small portion with an extremely limited field of view requiring extreme magnification and/or contrast adjustment.
Nevertheless, some usable vision is preferable to none, and as I now possess no usable vision, I am focusing more in this article on persons with no usable vision, which is a stage which should be prepared for. Because while there have been some amazing advances in surgical and technological innovation over the decades, it remains that most persons will tend to experience worsening eyesight as they age. Especially if they suffered further vision problems during life.
In other words, if you are considered visually impaired, you owe it to yourself to learn how to use a screen reader. It is a fact that those with little or poor vision tire easily from trying to use their usable vision. A screen reader helps in this case since it requires no eyesight to use. Nor any hearing, if one can read Braille and has a supported Braille display connected to their computer. This is how blind and deaf persons use a computer.
What this article does NOT cover:
- Any history of YouTube.
- What streaming is.
- Detailed help on every possible means of accessing a stream.
- The details of what a screen reader is or its basic use, or any coverage on screen magnification.
- Installation of alternative web browsers like Google Chrome.
Bits of Background
- The terms “channel” and “stream” can sometimes be used interchangeably, but “channel” tends to refer to a centralized location where multiple “streams” are available, as in the case of each worship or other service being its own “stream” on the “channel”. An analogy will be forthcoming in this article.
- There are, both fortunately and unfortunately, many methods for accessing the church’s stream. Fortunately, because there are many ways and places the stream can be accessed. Unfortunately, because having access to try them all is a Herculean task. But to summarize, basically anywhere you can access the YouTube website or run the YouTube app, you should be able to access the church’s YouTube channel. A helpful hint is initially accessing and preferably subscribing to the church’s YouTube channel on a computer web browser. Later, when you sign into the YouTube app on other platforms like your phone, smart TV, or set-top box, it will be much easier to find what you are looking for.
- But also, unfortunately, even when a method is available, it does not always work. For example, I just tried (April 22, 2020) the YouTube app on our Apple TV, but the app will not let me sign in, which is significantly impairing my ability to use YouTube effectively on the TV. I did manage to cast my signed in YouTube app from my iPhone 8 to the Apple TV, but unfortunately that is chewing up battery power on my phone, and the stream I was testing was choppy and/or kept starting over. It worked but was not ideal.
- Your results may vary depending on what method you are using to access the stream. Some methods may be easier than others depending on how the process may be broken. One of my pet peeves are companies “fixing what ain’t broke ‘til it is”. Unfortunately, this is an all too common practice in the so-called name of “adding functionality to” or otherwise “improving” something, and one is just at the mercy of this process. Your choices usually are waiting for a fix, and meanwhile, using another method or some other workaround.
- There is also the matter of how different methods force you to proceed. For example, on a phone, a process may be as simple as activating a button or link, while on a computer, one may need to activate a link, wait for another web page to load, then locate and activate another link in order to achieve the same end result as on the phone. These are those differences in user interfaces we visually impaired people must often struggle with on an ongoing basis which either go unnoticed by everyone else, or only very slightly slow them down.
- Patience is required in any case. So, “if at first you don’t succeed, try try again”. You may also have to make do with a method you are not fond of until a better method becomes available.
- I am a Windows PC person, but if you are a Linux and/or Mac user, things should appear similarly enough on other computer platforms. The differences would be in how the same web browser on different computer platforms present content, and this is either mostly or entirely beyond the control of the end user. It is just one of those things which must be worked around.
- I do not utilize every single web browser on my computer, preferring instead to keep things as simple as possible. For example, I used to be very fond of Mozilla Firefox, then Mozilla “broke” it for a time and visually impaired persons had to install and use a special version. But after Mozilla “fixed” or “improved” their mainstream browser, I found the result more prone to problems and/or sluggish than it once had been and went through the annoying process of acquainting myself with another modern browser such as Google Chrome. There are certain things I dislike about Google Chrome and Microsoft Edge as compared to Mozilla Firefox, but I found workarounds to these problems, and for the most part, these workarounds are less of a hassle than a poorly performing browser. Bottom line: while there are certainly occasional differences in how different web browsers act upon as well as present content, there tend to be more similarities than differences.
- The most recent build of Microsoft’s Windows 10 Edge browser, which all Windows 10 users should automatically have by this date unless they have automatic updates disabled, now utilizes Chromium, the same open-source web rendering engine that powers Google’s Chrome browser. This means that my information concerning Google Chrome should work the same for Edge, which is why I have labelled those spots as “Chrome/Edge”, meaning Google Chrome and Microsoft Edge web browsers. If a procedure appears to work the same for the older Microsoft Internet Explorer browser, I will label as “Chrome/Edge/IE” for brevity.
- Before we delve into more visually impaired detail, I want to conclude with Microsoft Windows operating system (OS) life cycles According to reference information compiled from the Internet:
“Microsoft ended mainstream support for Windows 7 on January 13, 2015, but extended support won’t end until January 14, 2020. Microsoft will implement Windows 8 end of life in January 2023, meaning it will discontinue all support, including paid support, and all updates, including security updates. However, between now and then the operating system (OS) is in an in-between phase known as extended support. Windows 8.1 falls under the same lifecycle policy as Windows 8, and will reach end of Mainstream Support on January 9, 2018, and end of Extended Support on January 10, 2023.”
In other words, if you have not yet made the switch to Windows 10, it is either past time to be doing so, or approaching within the next several years as of the April 22, 2020 date I am initially writing this. Based on my sighted experience with Windows 95 and on into Windows 98, and my totally blind experience with Windows 98 SE, Windows XP, Vista, Windows 8, 8.1 and now several iterations of Windows 10, Windows 10 is really not that entirely different from Windows XP or Windows 7. Yes, there are a few differences, and not everyone likes them, but this is technology. It changes whether we like it or not, and there is nothing for it.
Some Final Background for Visually Impaired Versus Sighted
Visually impaired persons with some usable eyesight do still use a mouse, but as a general rule, the keyboard is faster and more precise. Since I have no usable vision, I strictly use keyboard, so that is the method I am focusing on.
It will be more difficult for persons with any usable vision and no screen reader to use this keyboard method since they generally will not be presented with a visual cue as to where their focus is located. this is what their mouse pointer is for; that mouse pointer is their visual point of focus. Furthermore, most of the keyboard commands only work if one is running screen reading software for the visually impaired.
Most screen readers universally accept either a tap of the spacebar or Enter keys as use of a left button on a mouse, but for brevity, I will omit “tap” or “press” and simply write, “Enter on ‘LIVE NOW’” or “Enter on the desired stream link”. The “Enter” (sometimes still called “Return”) key is generally, but not always, directly above the right “Shift” key. It is sometimes still referred to as “Return” from the days of typewriters when the key was used to return the tubular typewriter carriage to its starting left position.
Almost done with background, but next is the matter of representing the press of multiple keys. If I write, “Ctrl + L (location)”, this means hold down the Control or CTRL key, press and release the L key, then release all keys. “Location” serves as both a phonetic to avoid confusion with other similarly shaped or sounding letters, numbers or symbols, without also having to include the usual “lima” phonetic, and as a functional mnemonic for what L stands for, in this case, location or web address.
By the way, Ctrl + L is a generally Windows-standard keystroke in virtually every web browser for focusing on the address bar, where one can then type a search query or website address such as “fbclex.org”. It works regardless of eyesight or a screen reader. So, the next time you know a bit of address, such as “myfox8.com” or “cnn.com”, try Ctrl + L (location), begin typing the address and finish up with Enter versus reaching for that mouse. Some web browsers will even try to fill in the remainder of an address for you, possibly saving you some typing before pressing Enter.
Three last items of background. One, double or single quotes are to be ignored in any typing unless specifically indicated otherwise at the time. They are present only to more specifically highlight actual or sample text or other items one might encounter. Two, while I use uppercase letters for keyboard notation, pressing the lowercase form of the key is satisfactory unless otherwise noted.
Three, concerns a bit of screen reader reference. The three leading choices on Microsoft Windows (in alphabetical order) are:
- JAWS (Job Access With Speech) from www.freedomscientific.com. A commercial product costing an average of $82.50 per year. Definitely within the price range of most visually impaired persons receiving social security disability income (SSDI) or supplemental security income (SSI), and the generally best choice for most users, particularly if they expect being employed or want a product which will try to remain up-to-date with job access challenges.
- Narrator, a built-in screen reader which has been available starting with Windows XP. Free in terms of its being included as part of the operating system cost, but as the operating system cost is part of computer cost, it is considered free. Not quite as powerful as JAWS or the below NVDA, but far better in the latest version of Windows 10. It is a fine emergency backup on those occasions when other screen readers occasionally fail or cannot be installed. It is usable for accessing the FBC YouTube Channel streams but will require some repeated patient use of the “Tab” key to reach player controls.
- NVDA (Non-Visual Desktop Access) from www.nvaccess.org. Free unless you choose to participate in its optional donation program. Initially, it was quite different from JAWS and suffered from various issues, but it has grown over the years into a product which more closely resembles JAWS in many features. However, as I can still financially manage the ongoing software maintenance cost of JAWS and have a history with JAWS which predates NVDA, I still prefer and recommend JAWS for all but anyone without any means to cover the ongoing annual cost of JAWS. Nevertheless, if you install and use the most current version of NVDA, it will function similarly enough to JAWS, which is why my notation will read “JAWS/NVDA keyboard” in many spots.
Accessibility Brief for Screen Reader Users
Since an early version of JAWS 17.0, JAWS has supported website specific scripts. YouTube added some accessibility improvements of its own, but coupled with these scripts, JAWS makes it much easier to perform many functions which would otherwise be difficult to impossible for visually impaired users on YouTube.
I will not dwell on this detail too much given JAWS built-in help topics. Basically, just go to www.youtube.com, and once the page loads, hold down JAWS-Key (Insert or “Ins”, by default), then press the F1 key twice rapidly. This will open a help window with all the information you should need to install and use the YouTube scripts.
Insert + 3 invokes a JAWS “pass key through” feature. Where this comes in handy is in cases where whatever application you are using has some function which JAWS is interfering with using. But, by pressing Insert + 3, JAWS will briefly say something like, “pass key through”, so the next keys you press will be ignored by JAWS and get processed by whatever application is currently focused.
The latest version of NVDA also supports a pass-key-through feature, only the keystroke is the NVDA Key (Insert, by default) + F2, so Insert + F2.
So, utilizing this feature and the accessibility improvements YouTube made, following are some common commands I routinely use on YouTube streams or videos:
The J, K and L keys act like a rewind, play/pause and fast-forward, respectively. So, while a YouTube stream or video is playing, just press Insert + 3 (the “3” key across the top row of the keyboard; the same key which has the “#” symbol on it), then simply press and release:
- J, to rewind the video a few seconds.
- K, to pause play or resume playing if the video was paused.
- L, to fast-forward a few seconds.
Note: Reminder to just press the lowercase of a letter key unless otherwise noted.
These controls will suffice for most users, but the help topic under Insert + F1 twice rapidly details more functions some users might find useful. “K” will be useful with both live and archived streams (more on the difference between these two shortly).
Naturally, “L” (fast-forward) is going to be of little to no use with a live stream since one obviously cannot fast-forward into what has not occurred yet. “L” will only help if you have rewound far enough for fast-forward to reasonably work. “J” (rewind) will naturally work once you are a few seconds into a live stream.
However, if you needed to do another rewind or other operation, you would need to first press the pass-key-through sequence. This is perhaps a bit more work than being in forms mode, but I prefer knowing where I am and what I am about to do, and forms mode makes it more difficult to reach other places on a web page without accidentally activating something you didn’t intend to activate.
A possibly easier method is focusing on the “Seek Slider” control once a stream is “playing” or “streaming”. I say “possibly easier” because it requires a bit more work to focus in the right place and to remain focused there for the below method to work. If you forget where you are and accidentally move focus away from the seek slider, then you will need to return focus to the seek slider to use its functionality. Once you have a stream playing, following are some general guidelines for different screen readers and the seek slider:
- Narrator. The best way to reach the seek slider is using Tab or Shift + Tab to cycle around through available elements until you hear “Seek Slider”. You may hear some additional information, but what you are wanting to hear is “Seek Slider”. Once you hear that, your focus should be the seek slider. However, as YouTube’s accessibility improvements are also active, if you accidentally press certain keys, your focus may move away from the seek slider.
- JAWS/NVDA. Current versions of these products feature quick navigation keys which enable you to quickly move among certain common elements of web pages. Headings, lists, checkboxes, combo boxes, buttons, lists and even visited or unvisited links, as just a few examples. So, once you have a stream playing, repeated presses of “F” (form) control, should help you locate the seek slider. However, you may want to first press H (heading) to skip past some form controls higher up on the page. You may also need to look for a button or control identified as “Mini player” and activate that control before you can locate the seek slider. Again, this is partly why I did not focus on the seek slider as there can be some difficulties locating it. However, once you do locate the control, all you should have to do is “Enter” on it to focus on it. In the case of JAWS, you will likely hear a “pop” sound indicating you are in what is called “forms mode”. And as with Narrator, you must be careful what you press, or you will likely move focus away from the seek slider.
In any case, once you are focused on the seek slider, you may try the following:
- Left arrow moves the slider backward or rewinds a few seconds.
- Right arrow moves the slider forward or fast-forwards a few seconds.
- K pauses or plays.
- J and L perform their respective rewind and fast-forward.
- I believe I accidentally pressed “Home” and ended up back at the start of the playing stream and imagine that “End” would move to the end point of the stream. I say “end point” because the end point of a live stream would be constantly moving.
Anyway, play around with the controls and you are bound to find something you prefer. And understand that all this is strictly the way this is done on computer through a web browser. Other methods may or may not offer a seek slider, and likely will not support any keyboard shortcuts. However, some other methods may respond to controls on a remote or game controller and are just something one must experiment with.
Finding the Stream you Want
A “live” stream is of course a stream which is occurring “now”. But once the live stream has completed, it is “archived” for future replay.
As mentioned earlier, the terms “channel” and “stream” might sometimes be used interchangeably, but “channel” is a centralized location for however many “streams” that channel offers. A good analogy is to think of “channel” as a television channel, and each stream as a program or show on that channel.
Finding a stream on the computer:
- Navigate to fbclex.org. Chrome/ Edge/IE, Ctrl + L, type “fbclex.org”, and Enter to load the page.
- Navigate to the bottom of the page. Chrome/Edge/IE, Ctrl + End.
- JAWS/NVDA keyboard with Chrome/Edge/IE, Shift + G (graphic) should focus on the YouTube channel social link, then Enter to load the page. Note: The use of Shift with G is to navigate backward up the page for graphic elements, which is standard for all the JAWS/NVDA quick navigation keystrokes.
- The FBC YouTube Channel page should load. JAWS/NVDA keyboard with Chrome/Edge/IE, you may want to Ctrl + Home to ensure your focus is at the very top of the loaded page.
- JAWS/NVDA keyboard with Chrome/Edge/IE, H (heading), will jump forward or down the page through headings on the page. I currently recommend pressing H until you land on the level 2 heading “Uploads”. A second press of H currently lands on a level 3 heading which is the most recent live or archived stream. Each successive press of H proceeds to the next oldest stream. Adding Shift to H proceeds backwards through headings, so toward more recent streams. Note: The current live stream appears listed prior to the “Uploads” heading, but I have had odd results trying to use that link to start a live stream. More reliable was the live stream link below the “Uploads” heading.
- Each of these level 3 headings is a link which, when activated, should begin playback of that stream. For example, “Easter Sunday Worship — April 12, 2020, First Baptist Church Lexington, NC by First Baptist Church Lexington, NC USA Streamed 1 week ago 1 hour 987 views”, gives us a title to the stream, tells us it was streamed 1 week ago, stream duration, and approximately how many times it has been viewed. Note: This example is for an archived stream; the information will vary for a live stream. Also, I do not know how YouTube is currently counting a “view”; does it only represent the number who have viewed the entire stream, or does it also include partial views? But, even if we knew, YouTube could change this behavior at any time, so consider this number a rough idea.
One thing you might want to do, if you have not already done so, is to locate the “Subscribe” button to subscribe to the channel. Note I said “channel”, not “stream”. By subscribing to the channel, it is much easier to find the channel, and thus its streams, on other platforms like your smartphone, smart TV, set-top boxes or sticks like Apple TV, Fire TV or Roku, or game consoles. It costs nothing to subscribe. You are simply saying this is a channel you want to follow, and you can unsubscribe at any time, though doing so may make it more difficult to locate the channel and its streams on non-computer platforms.
JAWS/NVDA users can keyboard locate the “Subscribe” or “Unsubscribe” buttons by simply repeatedly pressing B (button), or using the standard find feature to search for the desired text. However, subscribing will not do you any good if you do not have a free account to sign in, so that is a step you might need to perform if you are brand-new to YouTube. Anyone who has been using YouTube for some time is either likely signed in or at least has an account to sign in. All you really need is a free Google account, but getting that is really beyond the scope of this article, as I would want to also guide the user in adjusting some privacy and security settings for Google.
I am not a fan of signing into any website or application using any social networking platform since this is possibly how and why some people end up hacked, possibly in conjunction with using weak passwords. There are enough free password manager solutions which can help you keep track of dozens of site credentials, and all you need memorize is a vault password.
As mentioned earlier, YouTube is available on many platforms, all of which I cannot possibly cover in detail in this article. But on those other platforms, the process for finding a stream is basically:
- In the YouTube application, you should be able to find a control or tab labelled something like “Subscriptions”. If you have subscribed to a channel and have signed in on the YouTube application on the platform, this is the quickest and easiest place to start finding what you are looking for. Note: If YouTube is signed in, do mind WHO is signed in as a possible reason for not being able to find what you are looking for, since you may need to sign them out and yourself in.
- The title of a given stream should make its content obvious, such as “Easter 2020 Service” for the Easter 2020 worship service, or “April 19, 2020 Worship” for the worship service from April 19, 2020.
- Activate the stream and it should begin playing. If it does not, then either something is wrong on YouTube’s end, at the source of the live stream if the stream is live, or with the function of the YouTube application being used to access the stream. Either try again a few minutes later, reboot equipment (which resolves quite a few technical problems in the easiest manner) or try another method.
- Media controls for pause, play, fast-forward, rewind and closing the stream will likely vary a bit among platforms.
On my iPhone 8 running IOS 13.4.1 and YouTube version 15.16.2, here is an example of how I access the “Easter Sunday” service stream using the built-in VoiceOver screen reader:
- Launch the YouTube app. Mine is already signed in.
- Activate the “Subscriptions” tab located about bottom center of the screen.
- Due to an operational quirk of IOS 13, I must place a finger near the top of the screen to draw focus to the list of streams. After that, it is a matter of flicking until I hear, “Easter Sunday Worship, April 12, 2020 …”.
Playing a Stream
Now that we have found a stream on the computer or another platform, starting it playing or “streaming” should be as simple as:
(Computer)
- Chrome/Edge/IE, Enter on the level 3 heading stream link, though do make sure you are focused on some of the text in the level 3 heading for best results. Results might be a little “iffy” if your focus is elsewhere.
- JAWS/NVDA keyboard with Chrome/Edge, use the pass-key-through and appropriate keys to perform functions such as pause, play, fast-forward, or rewind. IE (Internet Explorer) is a rather old, not-so-modern browser you really shouldn’t be using anyway, so while some of YouTube’s accessibility functions might work, you might also crash or freeze the browser trying to use modern browser features with such an old browser.
- Any screen reader, locate and focus on the seek slider control and use the left-arrow, right-arrow, J, K and L keys to rewind, play/pause and fast-forward through the stream.
(iPhone)
- Activate the desired stream while focused on its name.
- The stream should begin playing and you can flick around to hear/see the available media controls.
- You can use the “Pause” button to pause playback and the “Collapse Video” button to attempt to return to the stream list, but my experience has not been good with that. I instead end up on a screen which seems to have no proper close or exit, but a two-finger scrub has so far reliably returned me to the stream list if I want to select a different stream. Note: The two-finger scrub gesture is two fingers placed on the screen, rapidly drawing a “Z” shape, then lifting fingers, and is a standard VoiceOver gesture for navigating to a prior screen or layer; it might be advisable to try this gesture while a stream is playing to return to stop playback and return to the list of streams.
A Note Concerning Audio Description
YouTube is not currently supporting audio description (sometimes called video description) for the visually impaired. However, I am not entirely sure how well they are supporting closed captions for hearing impaired. Nevertheless, audio description is currently unavailable, and may, in fact, never be supported; or if it ever is supported, would need to be created at the origin point of the live stream and not by YouTube itself.
However, as I, Greg Epley, try to remain abreast of sources offering audio description, should I become aware that YouTube is at least supporting the option of the secondary audio track, I will endeavor to bring this to the attention of the church’s Technology Committee responsible for the live stream. It would be a significant challenge, because there is such a thing as really good audio description, and very sloppy audio description, but sometimes something is better than nothing. Otherwise, I am as lost witnessing the stream as I sometimes am in attendance during a live service.
I hope you have found this resource article helpful and informative whether you are sighted or visually impaired. All visually impaired persons might not be able to see the stream, but this way, we can share the view with others who can, which is how worship should be experienced.